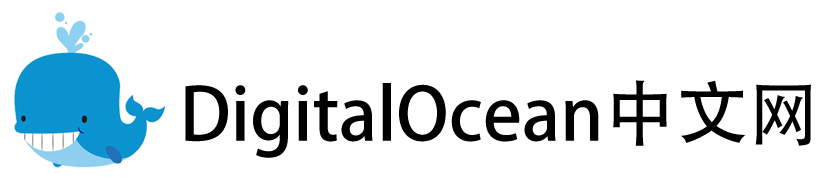在本文中,你将通过 DigitalOcean 的管理面板创建一个 Ubuntu 服务器,并将其配置为使用你的 SSH 密钥。设置好服务器后,你可以在其上部署应用程序和网站。
本教程是DigitalOcean云课程简介的一部分,它指导用户完成将应用程序安全地部署到云的所有步骤。如果你正在搜索有关 DigitalOcean Droplet 云主机的文档,请访问我们的产品文档如何从 DigitalOcean 控制面板创建 Droplet。另外,我们也会在Bilibili的官方账号中,持续更新 DigitalOcean 的使用教程。
本文内容包括:
- 创建 DigitalOcean 账户
- 设置你的Droplet云主机
- 选择图像
- 选择计划
- 添加块存储(可选)
- 选择数据中心区域
- 选择其他选项
- 设置 SSH 身份验证
- 完成并创建Droplet云主机
准备工作
在开始本教程之前,你需要满足以下条件:
- 对命令行有一定的了解。如果你想要了解或复习一下命令行,可以访问我们的Linux 命令行入门。
- SSH 密钥用于启用与服务器的安全连接。要通过命令行设置 SSH 密钥,你可以按照我们的教程“如何在 Ubuntu 上设置 SSH 密钥”进行操作。
- 信用卡或 PayPal 帐户,用于设置 DigitalOcean Droplet 云主机。请注意,本教程可以使用最小的 Droplet 云主机产品,其月度订阅费用可在我们的英文官网定价页面(全球统一定价,你也可以查看中国区独家战略合作伙伴卓普云官网)上查看。用户可以随时取消其 Droplet 云主机服务。
步骤 1 — 创建 DigitalOcean 帐户
要访问 DigitalOcean 控制面板并创建 Droplet云主机,你需要一个 DigitalOcean 帐户。要创建新帐户,请导航至DigitalOcean 新帐户注册页面。你可以选择通过电子邮件、Google 或 GitHub 注册。如果在注册过程中遇到问题,可以加入技术交流群(QQ群:611945524)询问。
确认帐户后,你需要输入信用卡或 Paypal 信息。收集这些信息是为了验证身份并阻止垃圾邮件发送者。在你选择计划并确认订阅之前,我们不会向你收费,我们将在第 4 步中介绍这一点。你可能会看到一笔临时预授权费用以验证卡,该费用将在一周内取消。
你的信息被接受后,你将进入一个显示“注册完成”的窗口。你现在可以继续下一步了。
第2步 – 设置你的Droplet
在上一步中,你应该已经进入一个窗口,上面写着“注册完成”,并有一个“让我们做点什么(Let’s make something)”按钮。单击“让我们做点什么(Let’s make something)”按钮。下一个窗口将显示不同 Droplet 选项的按钮。单击底部的“转到控制面板(Go to Control Panel)”链接:

点击“转到控制面板”链接后,你将被带到控制面板。
导航到右上角的“创建(Creat)”菜单,然后单击“Droplet”打开 Droplet创建页面。如果你没有任何 Droplet,资源选项卡会显示一个大的蓝色“开始使用 Droplet”按钮,它会带你进入相同的 Droplet 创建页面。
Droplet创建页面是你选择 Droplet 配置的地方,例如它的操作系统、内存量以及要启用的功能(例如备份或监控)。
在下一步中,你将选择要在 Droplet 上安装的操作系统镜像。
第 3 步 – 选择图像
镜像是操作系统的副本。要创建 Droplet,用户需要选择一个操作系统镜像来运行他们的服务器。DigitalOcean 提供五种不同的 Linux 操作系统发行版。由于本教程用于设置 Ubuntu,请单击Ubuntu(LTS) x 64选项:

选择操作系统后,你就可以继续下一步了。
第 4 步 — 选择计划
在“选择计划”部分中,你可以选择 Droplet 的 RAM、存储空间和 CPU 核心数。如果你正在按照本教程学习云课程简介,则每月 5 美元的基本计划将适用于课程的实践教程和练习。如果你计划创建适合自己项目的云服务,也可以随时在 DigitalOcean 的后台中修改这些计划。
单击基本 5 美元/月计划选项:

选择计划后,你就可以继续下一步了。
第 5 步 – 添加块存储(可选)
此选项允许用户将块存储添加为独立卷,这些卷可在同一区域内从一个 Droplet 移动到另一个 Droplet。当你需要为 Droplet 提供额外的文件存储空间时,块存储非常有用。
你现在可以继续下一步了。
第 6 步 – 选择数据中心区域
在选择数据中心区域部分,选择你想要创建 Droplet 的区域。
将为你预先选择一个好的默认设置,但为了获得最佳性能和最小延迟,请选择距离你和你的用户最近的数据中心。
选择数据中心后,即可继续下一步。
第 7 步 – 选择其他选项
在“选择其他选项”部分中,你可以启用多项可选服务来为你的 Droplet 添加功能。
本节提供的三个功能都是免费的,因此启用它们不会增加Droplet的每月费用。它们可以理解如下:
IPv6为你的 Droplet 启用 IPv6 访问。IPv6 是 Internet 协议的最新版本,用于识别网络上的计算机并在 Internet 上路由流量。
用户数据是你指定的任意数据,它会被写入user-dataDigitalOcean 元数据服务的字段。要了解有关用户数据用途的更多信息,你可以访问用户数据产品文档。
监控添加了 DigitalOcean 代理来收集扩展指标并创建警报策略。要了解有关监控的更多信息,你可以访问监控产品文档。
除非你想启用这些选项,否则你可以将其留空。你选择了所需的选项后,你就可以继续下一步了。
第 8 步 – 设置 SSH 身份验证
在本节中,你将使用你创建的 SSH 密钥对为你的 Droplet 设置 SSH 身份验证,这是本教程的先决条件之一。如果你尚未创建 SSH 密钥,只需几分钟即可完成。
点击使用 SSH 密钥进行身份验证的选项,这比密码更安全。然后点击“新建 SSH 密钥”按钮:

将出现一个弹出窗口,提示你复制公共SSH 密钥并将其粘贴到提供的空间中:

注意: 如果你尚未创建 SSH 密钥,请按照弹出窗口右侧的说明创建密钥,或按照我们的教程如何在 Ubuntu 上设置 SSH 密钥。
要复制你的公钥,请在终端中运行以下命令:
cat ~/.ssh/id_rsa.pub复制终端的输出并将其粘贴到云面板弹出窗口提供的空间中。然后为密钥命名,以便稍后选择它。完成后,单击“添加新 SSH 密钥”。然后你将返回到云面板,你可以在其中确保选择了新密钥。
选择新密钥后,即可继续下一步。
第 9 步 – 完成并创建 Droplet
在Droplet创建过程的最后部分,你可以选择:
- 选择要创建的 Droplet 数量。如果你正在按照本教程作为云课程简介的一部分进行操作,则只需创建一个 Droplet。否则,请选择所需的 Droplet 数量。
- 命名 Droplet。你可以使用自动生成的名称或创建自己的名称。
- 添加标签以帮助组织你的 Droplet。如果你愿意,可以将此选项留空。
- 将你的 Droplet 分配到一个项目以帮助组织。将在此处创建和选择一个默认文件夹。你可以根据需要稍后创建新文件夹。
- 添加备份。此选项可启用 Droplet 的系统级备份,以帮助防止数据丢失。请注意,选择此选项会使你的每月费用增加 1 美元。如果你愿意,请选择此选项。
完成选择后,单击“创建 Droplet”。然后,你将进入一个页面,其中显示 Droplet 创建过程的进度条。Droplet 准备就绪后,将显示其 IP 地址:

你将使用此 IP 地址通过终端安全地连接 Droplet。复制 IP 地址,然后在终端中运行以下命令,以root用户身份通过 SSH 安全地连接 Droplet。
ssh root@your_IP_address终端将显示如下消息:
Output
The authenticity of host '167.172.146.33 (167.172.146.33)' can't be established.
ECDSA key fingerprint is SHA256:+Mx4ID5k4N8H7R24y+APZAoTe69hmAh9qMawyf/Lq9U.
Are you sure you want to continue connecting (yes/no/[fingerprint])?输入yes。如果你在设置 SSH 时选择了密码,系统将提示你在此处输入密码。如果一切正常,你将以 root 用户身份登录到你的 Droplet。请注意,强烈建议创建一个具有较少权限的新用户,以便日常使用你的 Droplet,以避免做出无法修复的更改。要创建新用户,你可以按照我们的初始服务器设置教程教程进行操作,这是云课程简介中的下一个教程。
结论
在本教程中,你已在 Droplet 上设置了 Ubuntu 服务器并启用了 SSH 访问。要了解有关你可以使用此 Droplet 执行的操作的更多信息,你可以访问我们的云课程简介,以及DigitalOcean中国区独家战略合作伙伴卓普云官网的教程。另外,我们也会在Bilibili的官方账号中,持续更新 DigitalOcean 的使用教程。
如果你希望删除你的 Droplet,你可以访问我们的产品文档“如何销毁 Droplet” 。要取消你的帐户,请按照我们的“帐户取消”页面上的说明进行操作。
最后,如果你希望了解除了Droplet 云主机以外的 DigitalOcean 产品,包括Kubernetes托管、负载均衡、云函数、数据库、对象存储、块存储、GPU 云服务,或跨境电商解决方案、程序广告解决方案,可访问DigitalOcean中国区独家战略合作伙伴卓普云官网,或扫描下方二维码咨询。